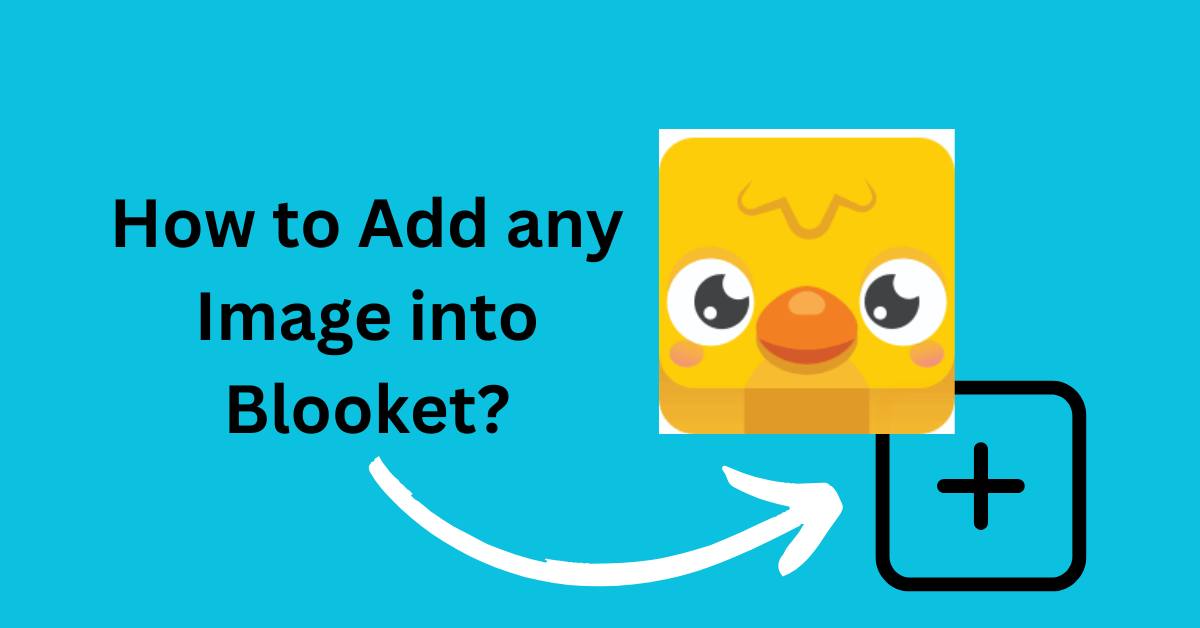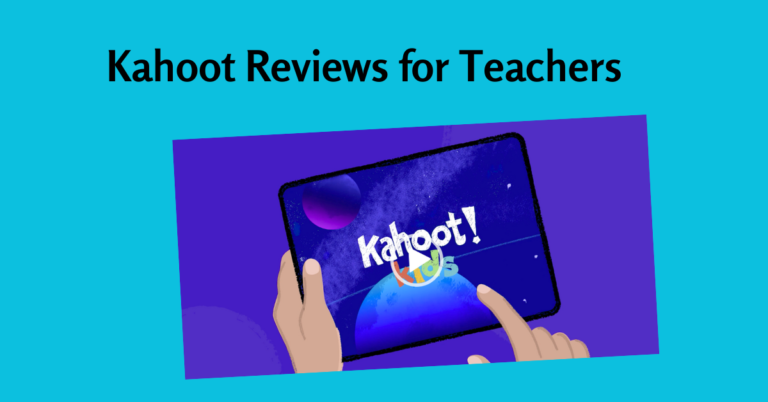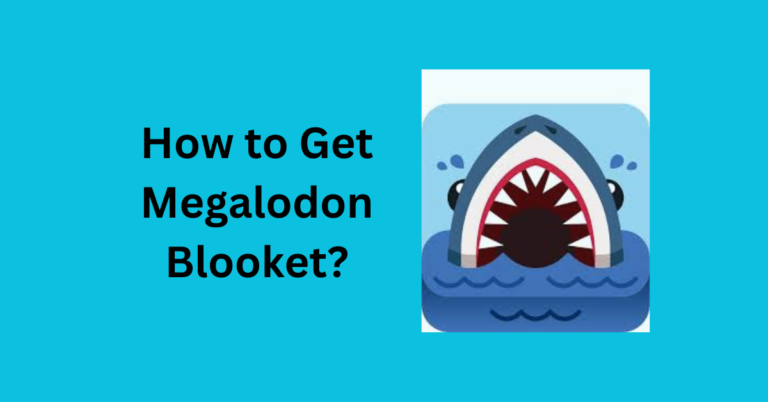How to Add Image into Blooket?
The features integrated in Blooket enables the educators and the students to include images in the questions being asked which makes the game more engaging. From a teacher’s perspective, who wants to change the course of the lesson a bit, or a student, who wants to enhance the entertainment level in a custom game, it’s rather helpful to know how to add image into Blooket.
Why Use Images in Blooket?
Pictures make a game more interesting and can simplify the learning of some ideas and notions. For instance, illustrations which accompany information help it to be retained in memory easier for players. They are particularly helpful in those disciplines where, such as history, geography, and even biology, visualization of context can greatly facilitate comprehension of concepts.
Understanding Blooket’s Image Requirements
Before diving in, it’s important to know the basic requirements for images in Blooket. Using the wrong size or format could result in upload errors or improperly displayed images.
Image Format and Size Restrictions
Blooket works best with images under 500 KB. Larger files may slow down game performance, especially in environments with limited internet speed. Images should also have a simple background and clear visuals for better recognition during gameplay.
Supported Image File Types
Blooket generally supports commonly used image formats like JPG and PNG. However, animated GIFs can be used if they meet size requirements, adding another layer of fun to certain game modes.
Also read: How to Use Github Blooket Hacks?
Step-by-Step How to Add Image into Blooket?
Let’s walk through the steps to successfully add images to your Blooket games.
- Log into Blooket: Open your account by going to the Blooket website and logging in with your credentials.
- Access Your Quiz or Game Set: Either create a new game set or open an existing one to start adding images.
- Select a Question to Edit: Click on the question where you want to add an image.
- Click on the Image Icon: In the question editor, look for the image icon (usually represented by a small picture icon). Click on it to open the image upload window.
Using URLs to Insert Images
Blooket also allows users to add images by pasting URLs from online image sources, making it easy to add a variety of visuals without uploading from your device.
Where to Find Image URLs
To get a URL, right-click on an image from a reliable source, such as Unsplash or Google Images, and select “Copy Image Address.” Ensure that the image is publicly accessible, as some URLs may not display if permissions are restricted.
Safe and Reliable Sources for Images
Stick to reputable sources like Pixabay, Unsplash, and Wikimedia Commons to find free images that are safe for classroom use.
Uploading Images Directly (If Applicable)
While Blooket doesn’t currently support direct image uploads, tools like Google Drive or Dropbox can host images that you can link to with a URL.
Alternative Methods for Image Uploads
If direct uploading becomes available, use JPG or PNG files for the best compatibility. Meanwhile, consider using an image-hosting site that allows direct links for classroom-safe image display.
Tips for Sourcing High-Quality Images
The right image enhances engagement, so it’s important to source high-resolution images that communicate your question clearly. Look for visually clean, focused pictures and avoid overly complex or cluttered backgrounds.
Editing and Resizing Images for Blooket
Resizing an image to fit within Blooket’s recommended dimensions will help it display correctly and load quickly.
Tools for Resizing and Cropping Images
Editing software like Pixlr or Canva can be used to resize and crop images easily. Aim for images no wider than 500 pixels to optimize compatibility and ensure they load smoothly.
Keeping Images Clear and Engaging
When resizing, ensure the main subject of the image remains clear. Crop out unnecessary backgrounds to make the image’s purpose obvious.
Adding Images to Questions in Blooket
After sourcing and preparing your images, you can start adding them to your questions. Here’s how to do it in a few simple steps.
Accessing the Question Editor
Log in to your Blooket account, choose your game set, and select the question editor for the specific question you’re working on.
Inserting Images in Multiple-Choice Questions
When editing a multiple-choice question, click the image icon, paste the image URL, and click “Insert” to add the picture to the question. This will make your quiz more interactive and visually appealing.
Common Issues and Troubleshooting
While Blooket makes it easy to add images, you might run into some common problems. Here’s how to address them.
Image Not Displaying Correctly
If an image doesn’t display, double-check the URL or ensure the file type is compatible with Blooket. If the issue persists, try resizing the image or using a different link.
File Format Errors
Ensure that images are in JPG or PNG format. If you encounter an error, consider converting the image file to a supported format before uploading.
Best Practices for Using Images in Blooket
When using images, keep them relevant and high-quality. Avoid using too many images in a single quiz to ensure smooth game performance, and always prioritize visuals that enhance understanding.
Conclusion
It has been seen that utilizing images while teaching helps in serving better and incorporating images on to Blooket is also a very easy process. By following such steps, you will come up with custom, engaging, Nicol & Macfarlane’s PPQ perfect quizzes that will facilitate understanding of the major ideas and grab the attention of the learners.